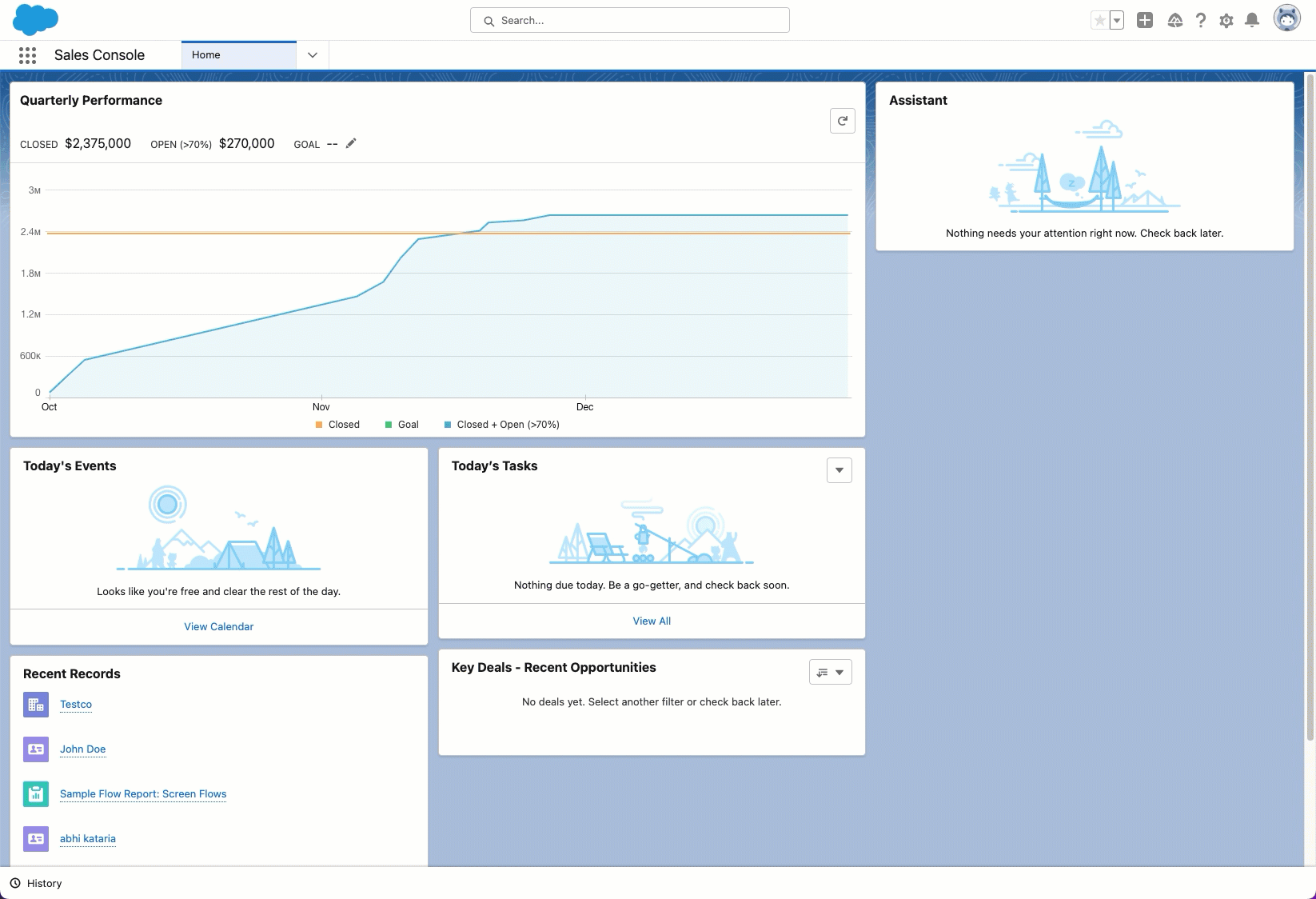Utility Bar Text Manager
The Text Anything Admin Utility Bar Text Manager allows you to see text messages as they come in and as you work across different screens. The Utility Bar lives at the bottom of your Salesforce page and does not refresh as you navigate from tab to tab.
The Administration Page Utility Bar Configuration Settings
The text utility bar manager is a summary view of all your open conversations - it works off of the utility bar (so it stays open when you navigate from page to page) and works just like your phone whereas the newest unread messages are at the top.
Don’t display messages older than: In the Admin Panel Text Manager Configuration you can specify how long older messages are displayed. By default all messages are displayed from all time, but if you do not wish to see older [read] messages you can specify a date range to show newer messages and hide older ones from the user interface.
Set Return as Send: By default, messages are sent when you press the “send” button. However you may optionally select to send messages by pressing “Return” or “Enter” by changing the default setting.
Maximum conversations to be displayed: Additionally the utility bar manager can be configured to show up to 100 (default) of your most recent conversations. If you would like to show less you can specify a maximum number of conversations to be displayed. Both settings are global and affect all users. If you have more unread messages than the number of displayed messages only the visible number of unread messages is displayed, not the overall count. For example, if you set displayed messages to 10 and have 20 unread messages, the displayed unread count will be 10.
Note: Messages hidden on the user interface are not deleted and can still be shown via a custom report. Full individual conversations are always visible in the chat panel unless the message records are deleted. These settings only affect what appears in the utility bar manager.
Enabling the Utility Bar Text Manager
With Administrator rights, from the Home tab in Setup, enter App in the Quick Find box, then select App Manager.
To edit or add a utility bar to an existing app, click Edit in the dropdown menu next to your app. To create a Lightning app with a utility bar, click New Lightning App.
Click the Utility Items tab and add the Text Anything Utility Bar Manager.
You can specify component and utility properties, like the height and width of the utility panel, however we recommend you keep the default values.